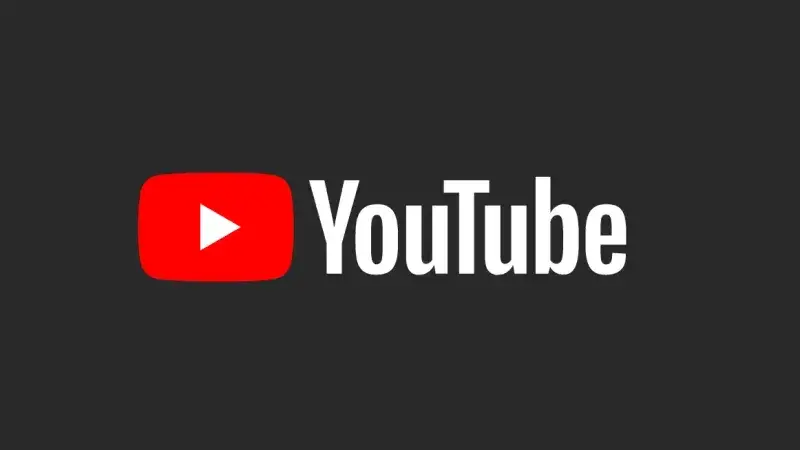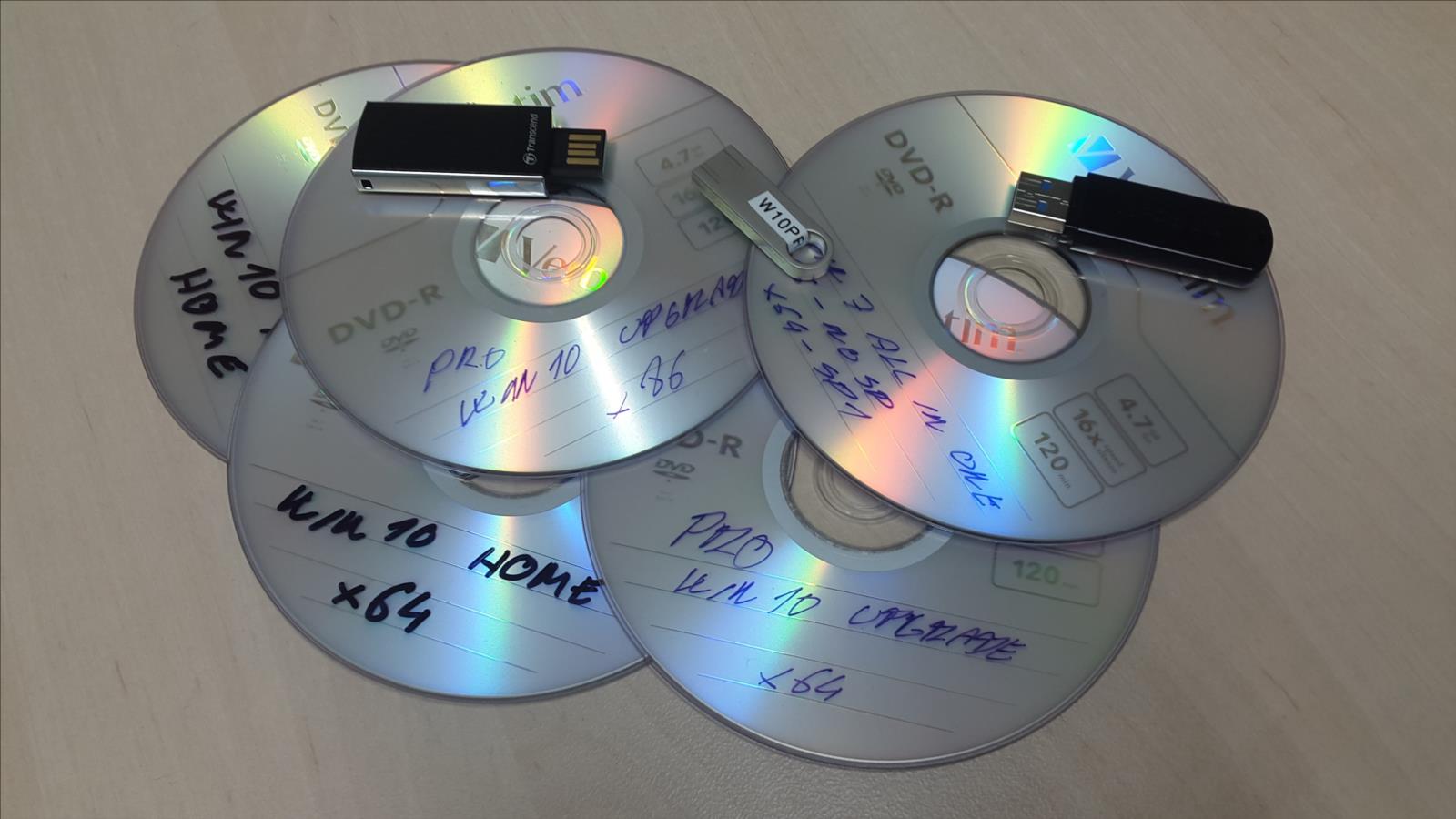Ako vytvoriť bootovacie USB / DVD s Windows 10/8/7 všetky edície (home/ professional) x86 aj x64
![]()
Možno viete, možno nie, ale inštalačné média sa pre jednotlivé edície systému Windows nejak nelíšia(od Windows Vista), sú určené iba pre vybranú architektúru (x86/ x64).
Klasické instalačné DVD obsahuje všetky dostupné edície systému a rozlíšenie tej konkrétnej, ktorú bude disk skutočne inštalovať, sa vykonáva pomocou jednoduchého konfiguračného súboru.
Jediné, pri čom to neplatí, je rozlíšenie architektúry, takže pre x86 (32bit) a x64 (64bit) sa vytvárajú odlišné médiá.
{googleads left}
Inštalačné médium
V nasledujúcom texte sa budeme všeobecne baviť o vytvorení inštalačného média, čo môže byť DVD, ISO súbor uložený v počítači, alebo bootovací USB disk.
Forma nie je tak podstatná, pretože z jednej formy inštalačného média možno väčšinou urobiť inú (ISO súbor môžeme vypáliť na DVD, z DVD si môžeme urobiť bootovacie USB disk,…).
Najpraktickejšie sú bootovacie USB disky, pretože tie sú veľmi rýchle, nepoškriabu sa ako napr. DVD a USB port má dnes každý počítač.
Tomu, ako vytvoriť bootovací USB disk z inštalačného DVD, sa dočítate v príspevku Bootovacie USB: Inštalácia Windows 10, Windows 8 alebo Windows 7.
Inštalačné médium so všetkými edíciami
Ak chceme vytvoriť univerzálne inštalačné médium so všetkými edíciami systému (určitá verzia Windows, určitá architektúra), stačí upraviť oficiálne inštalačné médium tak, že zmažeme súbor ei.cfg, ktorý sa nachádza na nasledujúcej ceste (za písmeno X: dosadíme správne písmeno jednotky s inštalačným diskom):
X: \ sources \ ei.cfg
Jedná sa o jednoduchý textový konfiguračný súbor, ktorý pre edíciu Windows 7 Professional vyzerá nasledovne:
Je jasné, že upraviť už hotové DVD nie je možné, rovnako tak neupravíme už vytvorený ISO súbor.
Jednoduchšie je to u bootovacieho USB disku, ktorý je samozrejme zapisovateľný, tam uvedený súbor stačí jednoducho zmazať.
Pre úpravy DVD či ISO súboru musíme použiť niektorý z nástrojov, ktorý nám to umožní (pozri nižšie).
Ak teda súbor zmažeme a spustíme inštaláciu systému Windows z takto upraveného média, ponúkne sa vzápätí po štarte dialóg, v ktorom máme možnosť vybrať požadovanú edícii na inštaláciu.
Začatie inštalácie Windows 7 (x86) vyzerá potom nasledovne:
Uvedený postup platí aj pre všetky novšie systémy, vrátane Windows 10.
Ako vidíme, pre Windows 7 sú k dispozícii všetky možné edície, teda Starter, Home Basic, Home Premium, Professional aj Ultimate.
Pozor: To, že môžeme inštalovať ľubovoľné vydanie systému ešte neznamená, že nepotrebujeme adekvátny produktový kľúč.
Každé vydanie systému má svoj rad kľúčov a jednotlivé kódy nemožno zamieňať.
Jediné, čo môžeme, je použiť rovnaký kľúč pre edíciu bez ohľadu na zvolenú architektúru.
Poznámka k Windows 10 a Windows 8 / 8.1
Pre Windows od verzie 8/ 8.1 (teda aj Windows 10) je to presne naopak, teda žiadny súbor ei.cfg na oficiálnom inštalačnom médiu nenájdeme.
Sprievodca inštaláciou sa najskôr spýta na produktový kľúč a podľa neho následne zvolí správnu edíciu systému.
Ak máme novší notebook, ktorý má produktový kľúč uložený v systéme BIOS (čo platí v podstate pre všetky notebooky, ktoré sú na trhu od doby vydaní Windows 8), tak sa systém na žiadny produktový kľúč ani nepýta a edícia sa zvolí podľa uloženého kľúča.
Popísaný systém je lepší v tom, že sa nie je možné vo výbere edície pomýliť a nemáme následne problémy s aktiváciou Windows cez internet.
Na druhej strane vďaka tomu nie je možné inštalovať novšie systémy Windows (od 8 / 8.1) v skúšobnej prevádzke (bez zadania kľúča), pretože krok pre zadanie produktového kľúča nemožno preskočiť.
Na počítače (notebooky) s kódom uloženým v systéme BIOS potom ani nie je možné inštalovať iné vydanie systému, než ktorá zodpovedá uloženému kódu – čo môže byť problém napríklad vtedy,keď si kúpime iné vydanie systému a chceme ho inštalovať a aktivovať pomocou zadania produktového kľúča
Problém sa dá obísť vytvorením konfiguračného súboru ei.cfg (v ceste X: \ Sources \) s nasledujúcim obsahom:
[Edition ID]
[Channel]
OEM
retail
[VL]
0
Uvedený súbor si môžete rovno stiahnuť: ei.cfg.
V tomto prípade sprievodca inštaláciou nepožaduje pri začatí zadanie produktového kľúča a ani nezvolí edíciu podľa produktového kľúča uloženého v systéme BIOS.
Pri začatí len ponúkne dialóg pre výber požadovanej edície a kľúč budeme nútení zadať až v okamihu aktivácie, resp. na konci inštalácie, ale tento krok na konci inštalácie možno preskočiť.
Takto nainštalovaný systém môžeme dokonca testovať bez platného produktového kľúča a to až do doby, než sme vyzvaní k aktivácii (30 dní).
Všetky edície i architektúry v jednom
Ak chceme vytvoriť ešte viac nadupané inštalačné médium, ktoré bude obsahovať okrem všetkých edícií vybrané verzie Windows tiež vybrané architektúry (napr. X86 i x64), musíme využiť niektorý z nástrojov, ktorý nám umožní spojiť dva inštalačné obrazy do jediného.
K vytvoreniu budeme potrebovať nielen spomínaný nástroj, ale aj samotné zdrojové inštalačné médiá (DVD, ISO súbory).
Buď ich máme k dispozícii (najlepšie sú originálne DVD), alebo si ich musíme jednoducho niekde obstarať (od kamaráta, stiahnuť z internetu, atp.).
Pozor: Je problém s ISO obrazmi Windows 10, ktoré sú vytvorené (stiahnuté) pomocou nástroja na vytvorenie médiá, oficiálne dostupných na stránkach Microsoftu.
WinAIO nedokázal s týmito obrazmi pracovať!
WinAIO: Nástroj na tvorbu all-in-one médiá
Dostávame sa k spomínanému nástrojmi pre tvorbu inštalačných médií Windows.
Nástroj dokáže pracovať so všetkými Windows od verzie Windows Vista, pri tejto verzii totiž došlo k zavedeniu nového formátu pre uloženie inštalačných súborov (WIM formát).
Pre hlbšie zoznámenie s WinAIO odporúčam navštíviť domovskú stránku WinAIO, poprípade môžeme prejsť priamo na stránku stiahnutie WinAIO.
Na stiahnutie je k dispozícii priamo spustiteľná verzia programu, jedná sa o celkom malý súbor s veľkosťou cca 3MB.
Po stiahnutí je teda možné WinAIO hneď spustiť.
V nasledujúcom texte si predstavíme dve možné varianty, ako s nástrojom pracovať:
Variant 1: jednoduchý sprievodca AutoAIO (z ISO obrazov)
Variant 2: ručné zostavenie s využitím inštalačných súborov
Variant 1: jednoduchý sprievodca AutoAIO (z ISO obrazov)
Teraz si ukážeme, ako pomocou funkcie AutoAIO vytvoríme inštalačné médium, ktoré bude obsahovať všetky vydania systému vrátane oboch architektúr (x86 aj x64).
AutoAIO pracuje s ISO obrazmi, tie teda musíme mať k dispozícii niekde na disku v počítači.
Ak máme len inštalačné DVD, je nutné si z nich najskôr ISO obraz vytvoriť (napríklad pomocou funkcie WinAIO DVDtoISO).
AutoAIO (Auto ALL-IN-ONE) je jednoduchý sprievodca, resp. dialóg, ktorý v jednom kroku zaistí všetko potrebné a navyše k tomu vyžaduje iba tri vstupné parametre:
- pracovnú zložku, ktorá je zároveň zložkou výstupnou
- cestu ku zdrojovému ISO obrazu s x86 verziou Windows
- cestu ku zdrojovému ISO obrazu s x64 verziou Windows
Ak spustíme kompiláciu stlačením tlačidla Štart compilation, spustí sa proces, pri ktorom dôjde k rozbaleniu ISO obrazov do zvolenej pracovnej zložky, následne k ich úprave a zlúčenie do jediného výstupného ISO obrazu s názvom:
Windows AIO Image.iso
Tento obraz môžeme vypáliť na DVD, použiť vo virtualizovanom prostredí (pre vyskúšanie) či si môžeme ISO obraz pripojiť ako jednotku a následne si vytvoriť napríklad bootovací USB disk s inštaláciou Windows.
Naozaj nie je nič jednoduchšie.
Ak zahájime inštaláciu z takto vytvoreného inštalačného média, budeme mať k dispozícii všetky možné vydania systému a to vrátane výberu požadovanej architektúry.
Všimnime si, že na obrázku sú položky s rôznym dátumom zmeny, čo je z toho dôvodu, že u tohto konkrétneho all-in-one sa jedná o mix Windows 7 x86 bez SP (starší) a Windows 7 x64 SP1 (novší).
Variant 2: ručné zostavenie s využitím inštalačných súborov
Pri tomto variante si ukážeme, ako vytvoriť všetko-v-jednom inštalačné médium pomocou WinAIO WIM editora, ktorý umožňuje jemnejšie doladiť zoznam obrazov, ktoré bude výsledné inštalačné médium obsahovať (nie vždy potrebujeme všetky edície).
WIM editor pracuje priamo s dátovými súbormi WIM (Windows Imaging File Format), čo je formát, ktorý sa na inštalačných diskoch predstaví spolu s Windows Vista.
A pretože budeme potrebovať v dátovom súbore vykonať zmeny, musíme si najskôr obsah DVD či ISO súboru skopírovať na pevný disk počítača (pretože DVD ani ISO súbor nie sú zapisovateľné).
Ak máme k dispozícii ISO obraz, môžeme ho rozbaliť napríklad pomocou 7-zip, poprípade od Windows 8 ho môžeme priamo pripojiť ako jednotku cez kontextovú ponuku (pravé tlačidlo myši) vybraného ISO súboru.
Alebo využijeme niektorý zo špecializovaných nástrojov pre prácu s ISO súbormi (gBurner).
Pre skopírovanie dát z DVD využijeme prieskumníka Windows alebo akýkoľvek iný súborový manažér.
Akonáhle máme dátové súbory pripravené, v okne WinAIO zvolíme možnosť Select WIMS:
Následne nalistujeme súbor install.wim, ktorý sa nachádza v ceste:
X: \ sources \ install.wim
Ak chceme viac architektúr v jednom inštalačnom médiu, opakujeme túto akciu pre každú architektúru zvlášť.
Zoznam WIM editora sa bude postupne plniť a my s týmto zoznamom môžeme ďalej pracovať, resp. môžeme odstrániť vybrané obrazy (tlačidlo Delete Image) alebo obrazy premenovať (tlačidlá Name a Description).
Ak máme zoznam kompletný, môžeme uložiť vykonané zmeny stlačením tlačidla Save all changes.
Po dokončení úprav sa WinAIO spýta, či má odstrániť konfiguračné súbory, aby sa výsledné inštalačné médium správalo ako all-in-one, teda obsahovalo všetky vydania systému.
Tento dotaz samozrejme potvrdíme kladne stlačením tlačidla Ano.
Následne nás poteší oznámenie o úspešnom vykonaní všetkých operácií.
Vykonané zmeny sa uložia do prvého WIM súboru v poradí a pri pohľade na zmeny vo WIM editore bude hneď zrejmé, že všetky položky sú zlúčené právne doň.
Zostáva už len uložiť všetko do nového ISO súboru a to stlačením tlačidla Save all into ISO.
V nasledujúcom dialógu bude zdrojová zložka už vyplnená a stačí len zadať názov obrazu a umiestnenie cieľového ISO obrazu.
Vytvorenie bootovacieho USB/ DVD
Ak máme úspešne vytvorený ISO súbor, môžeme ho preniesť na fyzické médium, teda DVD či USB flash disk.
Na vypálenie na DVD použijeme akýkoľvek nástroj na to určený, ja používam napríklad CDBurnerXP (a nenechajte sa zmiasť XP v názve aplikácie).
Pozor na veľkosť výsledného ISO súboru, pretože klasické DVD pojme len 4.7GB dát!
Radšej si vytvorte bootovací USB disk, má to len samé výhody.
Záver
V tomto príspevku sme si ukázali možnosti, ako vytvoriť univerzálne all-in-one inštalačné médium, ktoré obsahuje všetky vydania systému vrátane viac architektúr.
Využili sme k tomu nástroj WinAIO, ktorý jednoduchým spôsobom umožňuje vytvárať vlastné kombinácie inštalačných obrazov systému Windows.
zdroj:http://www.mrpear.net/cz